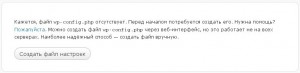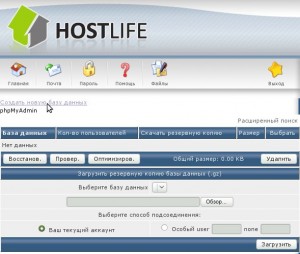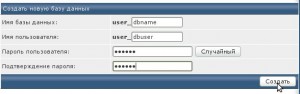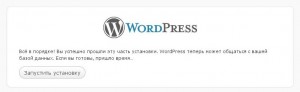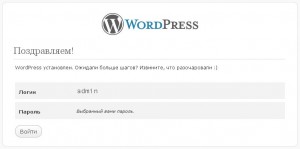Установка WordPress
15.08.2010В данной статье мы расскажем Вам об установке популярнейшего движка для блогов — WordPress.
Установка WordPress максимально проста и не требует каких-то особых знаний и навыков. Все, что Вам нужно — это загрузить файлы на сервер, запустить скрипт установки и следовать инструкциям скрипта. Давайте рассмотрим все действия по порядку.
Загрузка файлов.
Для загрузки файлов на сервер нам понадобится FTP-клиент, к примеру FileZilla. Вводим данные для подключения к серверу. В поле Хост можно указать ip-адрес сервера, в нашем примере это 195.16.88.31, или доменное имя (если доменное имя уже припарковано к серверу). В поле Имя Пользователя указывается Ваш логин в Direct Admin или имя пользователя аккаунта ftp, если Вы используете не основной аккаунт ftp. В поле Пароль указывается пароль пользователя ftp.
После соединения Вы увидите в нижней части окна FileZilla Ваши файлы на локальном ПК (область слева) и файлы на сервере (область справа). Распакуйте архив WordPress и загрузите все файлы WordPress на сервер, в каталог public_html Вашего домена.
После загрузки файлов перейдем к установке скрипта. Для этого заходим на наш сайт, в нашем примере это http://site.ru/Первое сообщение от установщика сообщает нам о том, что не создан файл настроек, wp-config.php. В данной ситуации есть 2 варианта: создать файл вручную или позволить скрипту это сделать, если хостинг не позволяет создать файл с помощью скрипта. На наших серверах с этим проблем не возникнет, поэтому просто жмем кнопку «Создать файл настроек»
Далее скрипт сообщает, что нужно будет ввести данные для подключения к базе данных. Для этого переходим в Direct Admin, раздел «Управление MySQL»
В данном разделе производится управление базами данных: создание, удаление, изменение пароля, восстановление, оптимизация, бэкапирование и т.д. Нас интересует пункт «Создать новую базу данных»
Далее нужно ввести данные для создания базы: Имя базы данных, в нашем примере это db_name, Имя пользователя, в нашем примере это db_user, и дважды ввести пароль базы данных, после чего нужно нажать кнопку «Создать»
После произведенных действий Direct Admin создаст базу и выдаст нам данные доступа к этой базе:
Эти данные нужно сохранить, т.к. их мы будем использовать далее при установке скрипта. Вернемся к нашему сайту, который сообщает нам о необходимости ввода данных доступа к базе данных.
Нажимаем кнопку «Вперед» и переходим к вводу данных доступа к базе:
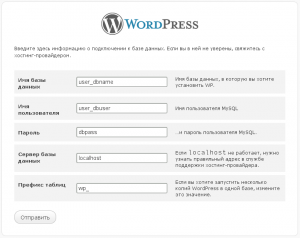 Здесь мы вводим данные, которые указали при создании базы данных, а именно имя базы, имя пользователя базы и пароль. Сервер базы данных указываем localhost. Префикс таблиц по умолчанию используется «wp_». Если Вы не знаете что это, лучше не изменяйте этот параметр. После ввода данных нажимаем «Отправить«. Скрипт сообщит нам о том, что все данные введены верно и предложит начать непосредственно установку.
Здесь мы вводим данные, которые указали при создании базы данных, а именно имя базы, имя пользователя базы и пароль. Сервер базы данных указываем localhost. Префикс таблиц по умолчанию используется «wp_». Если Вы не знаете что это, лучше не изменяйте этот параметр. После ввода данных нажимаем «Отправить«. Скрипт сообщит нам о том, что все данные введены верно и предложит начать непосредственно установку.
На следующем шаге нам потребуется ввести название сайта, так называемый title, логин администратора (по умолчанию admin), пароль администратора и контактный e-mail. Так-же можно разрешить или запретить индексирование блога поисковыми системами, на Ваше усмотрение.
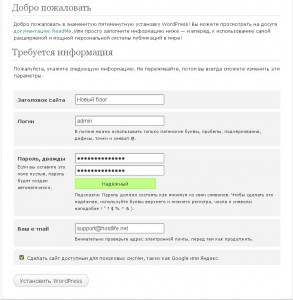 Нажимаем «Установить WordPress». На этом процесс установки блога завершен. Скрипт выдаст последнее сообщение об успешной установке и предложит перейти к авторизации на сайте.
Нажимаем «Установить WordPress». На этом процесс установки блога завершен. Скрипт выдаст последнее сообщение об успешной установке и предложит перейти к авторизации на сайте.
На этом все. Успешной работы!
Опубликовано в Статьи | Нет комментариев »