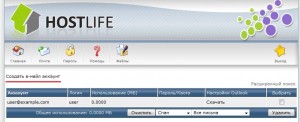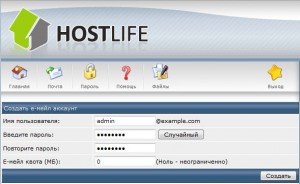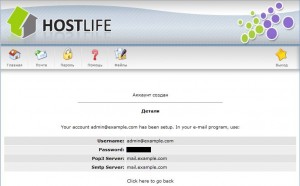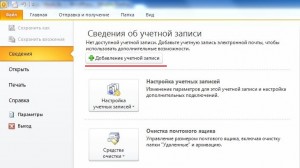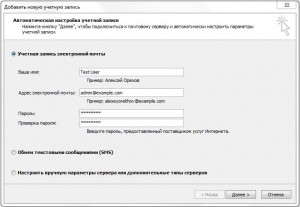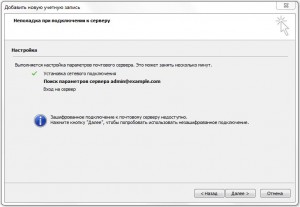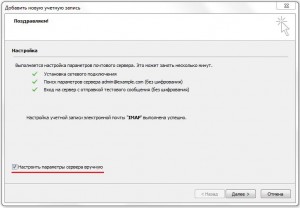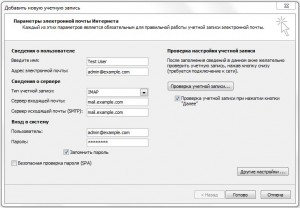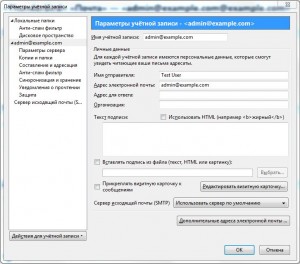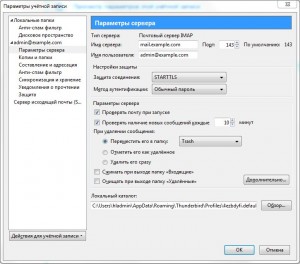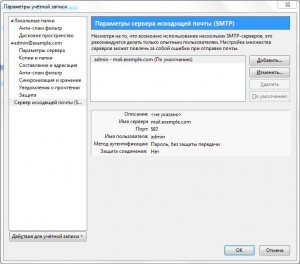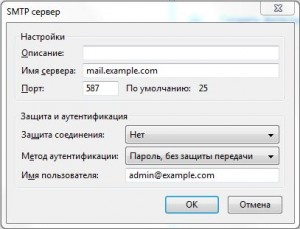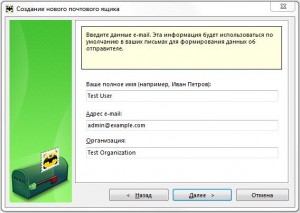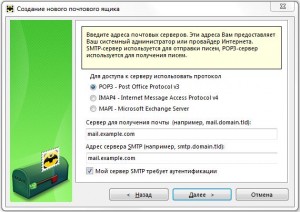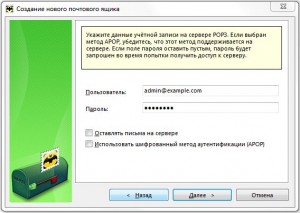Настройка популярных почтовых клиентов
17.12.2010Сегодня мы поговорим о настройке популярных почтовых клиентов.
Одним из наиболее актуальных вопросов в работе с хостингом является «почтовый вопрос». Это неудивительно, ведь большинство пользователей предпочитает иметь почтовый ящик на основе собственного домена, а не оставаться заложниками бесплатных почтовых сервисов. Это не только удобнее в ряде случаев, но и просто солиднее, — корпоративная почта уже давно является стандартом для фирм и организаций. В большинстве случаев для работы с почтой используются специализированные программмы — почтовые клиенты. Это не только удобнее, чем работать с почтой через веб-интерфейс, но и надежнее, в плане сохранения важных писем. В данной статье мы опишем процесс правильной настройки наиболее популярных почтовых клиентов, заслуживших признание пользователей: The Bat!, Mozilla Thunderbird и Microsoft Outlook.
Приступим! Если Вы еще не создали почтовый аккаунт, необходимо это сделать. Для создания почтового аккаунта перейдем в панель DirectAdmin, раздел «Управление почтой», пункт «Е-мейл аккаунты» :
Здесь уже есть как минимум один почтовый ящик, который создается при активации аккаунта в панели DirectAdmin, он имеет вид user@example.com, где user — логин пользователя в DirectAdmin, example.com — домен пользователя.
Выбираем пункт «Создать е-мейл аккаунт»:
Далее Вам будет предложено ввести имя почтового аккаунта, пароль и квоту (ограничение) на использование дискового пространства для почтового ящика:
В поле «Имя пользователя» необходимо ввести краткое имя аккаунта, к примеру, admin, без указания @example.com, как это указано на скриншоте выше. Далее необходимо ввести пароль Вашего почтового аккаунта. Пароль также можно сгенерировать средствами панели, нажав кнопку «Случайный». Если требуется настроить ограничение на объем используемого дискового пространства для почтового аккаунта, укажите значение в мегабайтах в поле «Е-мейл квота (МБ)». По умолчанию указано значение 0, т.е без ограничений.
После создания аккаунта система сообщит все необходимые настройки для почтовых клиентов, а именно:
Username — Имя почтового аккаунта, в примере это admin@example.com
Password — Пароль, который Вы указывали при создании аккаунта
Pop3 Server — Сервер приема почты, POP3
Smtp Server — Сервер отправки почты, SMTP
Сохраните эти данные, поскольку они потребуются при дальнейшей настройке почтового клиента. Обратите внимание на тот факт, что и POP3 и SMTP серверы имеют общий вид — mail.example.com, где example.com — Ваш домен.
И так, почтовый аккаунт создан, перейдем непосредственно к настройке почтового клиента.
1. Microsoft Outlook
Откройте в Microsoft Outlook Вкладку «Файл» — «Сведения» и выберите пункт «Добавление учетной записи»:
В открывшемся окне выберите пункт «Учетная запись электронной почты». В поле «Ваше имя» введите имя, которое будет отображаться для получателей, значение параметра не влияет на работу почтового аккаунта. В поле «Адрес электронной почты» введите полное имя Вашего почтового аккаунте, в нашем примере это admin@example.com. В поля «Пароль» и «Проверка пароля» введите пароль Вашего почтового аккаунта, который Вы указывали при создании почтового аккаунта:
Нажмите кнопку Далее, почтовый клиент проверит настройки подключения к серверу и связь с почтовым сервером. Возможна ситуация, когда почтовый клиент не сможет подключиться к серверу по зашифрованному соединению. В этом случае просто нажмите кнопку «Далее», и почтовый клиент будет использовать незашифрованное подключение:
После подключения клиента к серверу, установите галочку «Настроить параметры сервера вручную» и нажмите Далее
В открывшемся окне обратите внимание на поля «Сервер входящей почты» и «Сервер исходящей почты (SMTP)». Оба поля должны иметь значение mail.example.com, где example.com — Ваш домен:
Если все параметры указаны верно, нажмите «Готово», будет произведена повторная проверка подключения к серверу и будет произведена отправка тестового письма:
На этом настройка почтового клиента Microsoft Outlook завершена.
2. Mozilla Thunderbird
Для добавления e-mail аккаунта в почтовом клиенте Mozilla Thunderbird перейдите в пункт меню «Инструменты» -> «Параметры учетной записи». В поле «Имя учетной записи» должен быть указан Ваш почтовый аккаунт, в нашем примере — это admin@example.com:
Далее выберите пункт «Параметры сервера», в открывшемся окне проверьте поле Тип сервера, здесь должно быть указано значение mail.example.com, где example.com — Ваш домен. В пункте «Имя пользователя» необходимо указать Ваш почтовый аккаунт, в нашем примере — это admin@example.com:
Далее перейдите в пункт меню «Сервер исходящей почты», выберите Ваш сервер и нажмите кнопку изменить:
В открывшемся окне необходимо указать настройки SMTP-сервер. Пункт «Описание» — здесь можно указать произвольно описание почтового сервера.
Пункт «Имя сервера» должен иметь значение mail.example.com, где example.com — Ваш домен.
Поле «Порт» обычно имеет значение 25, это стандартный порт SMTP, но, в некоторых случаях, например если 25-й порт закрыт Вашим интернет-провайдером, требуется указание альтернативного порта — 587.
Имя пользователя — Ваш почтовый ящик, в нашем примере — это admin@example.com:
Нажмите Ок, если все параметры указаны верно. На этом настройка почтового клиента завершена.
3. The Bat!
Для того, чтобы добавить новый почтовый аккаунт в TheBat, выберите пункт меню «Ящик» -> «Новый почтовый ящик», введите произвольное имя Вашего ящика. Здесь же можно указать корневую директорию для почтового аккаунта. После заполнения всех данных, нажмите кнопку «Далее».
 В следующем окне необходимо вписать Ваше имя(произвольное), Адрес почтового ящика, в нашем примере — это admin@example.com, и название организации (произвольное). После заполнения всех данных нажмите Далее
В следующем окне необходимо вписать Ваше имя(произвольное), Адрес почтового ящика, в нашем примере — это admin@example.com, и название организации (произвольное). После заполнения всех данных нажмите Далее
Далее следует основной этап, настройка почтового сервера. Выберите протокол POP3, в качестве серверов получения почты и SMTP укажите mail.example.com. Обязательно установите галочку «Мой сервер требует аутентификации»! После указания всех параметров нажмите «Далее»:
Далее требуется указать имя почтового ящика, в нашем примере — это admin@example.com, и его пароль. После указания настроек нажмите «Далее»:
На последнем этапе будет предложено проверить остальные настройки почтового ящика, что необязательно. Нажимаем Готово:
На этом настройка почтового клиента завершена. Надеемся, что данная статья будет для Вас полезной.
Успешной работы с услугами HOSTLIFE!
Опубликовано в Статьи | Нет комментариев »