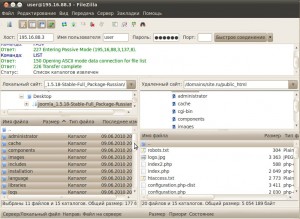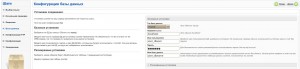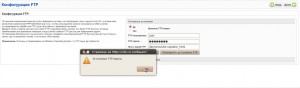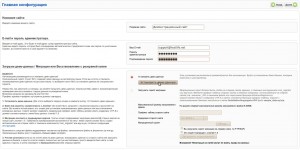Установка Joomla 1.5
22.07.2010В данной статье мы расскажем Вам об установке на хостинг самой популярной бесплатной CMS — Joomla 1.5
Первым шагом в установке скрипта является подготовка сервера и загрузка необходимых файлов.
Для этого нам понадобится FTP-клиент. Какой именно клиент использовать — это дело вкуса, мы же покажем все на примере FileZilla 3.2.
Итак, все готово к загрузке дистрибутива на сервер: у Вас есть скрипт, есть ftp-клиент. Вводим данные доступа к серверу FTP, как это указано на рисунке:
В поле «хост» указывается ip-адрес сервера или Ваш домен (если домен уже припаркован). В полях «Имя пользователя» и «Пароль» указываются данные доступа пользователя FTP или данные доступа к панели Direct Admin. Порт по умолчанию используется 21, поэтому явно указывать порт необязательно.
Внизу окна располагаются две области: файлы на локальном ПК (слева) и файлы на сервере (справа). Выделяем все файлы и папки в левой области окна и перетаскиваем в правую область. Началась загрузка файлов:
После загрузки файлов и создания баз данных нам нужно создать файл configuration.php и установить для него права chmod — 666, а так-же переименовываем файл htaccess.txt в .htaccess и дописываем в файл строку php_flag display_errors off (отключение вывода ошибок php на экран).
Второй шаг. Установка скрипта Выбор языка установки. Русифицированная версия Joomla предлагает изначально установку на русском языке. Но, все-же на всякий случай, убедимся в этом, выбрав русский язык в меню справа и нажимаем «Далее»:
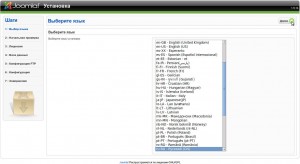 В следующем окне мы видим проверку Joomla, которая сообщает нам о том, какие системные требования выполнены, а какие нет.
В следующем окне мы видим проверку Joomla, которая сообщает нам о том, какие системные требования выполнены, а какие нет.
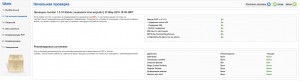
Следующий шаг — ознакомление с лицензионным соглашением. После ознакомления жмем «Далее».
Далее нам потребуется ввести данные доступа к базе данных, которую мы предварительно создали. Вводим эти данные в соответствующие поля, как на рисунке ниже:
Тип базы данных: MySQL.
Название хоста: localhost
Имя пользователя: Вы задавали его при создании базы данных. В нашем примере это — user_dbuser
Пароль: пароль Вы так-же задавали при создании базы данных.
Имя базыданных: имя базы задавалось при создании, в нашем примере это — user_dbname. Жмем кнопку «Далее».
На следующем этапе скрипт предлагает произвести конфигурацию FTP. Данная настройка требуется в том случае, если Вы не желаете отключать safe mode. При этом скрипт будет загружать файлы по протоколу ftp, а не http. Данный этап установки можно пропустить, но мы все-же рассмотрим настройку FTP для Joomla. И так, находим данные доступа к серверу, которые мы получали при оформлении заказа. В письме есть настройки FTP для Вашего аккаунта. В принципе, мы можем ввести данные доступа к Direct Admin (логин пользователя и пароль), т.к. эти данные идентичны для основного аккаунта FTP и пользователя Direct Admin. В нашем случае пользователь — user, пароль password, путь к корню скрипт может определить самостоятельно, но можно ввести и вручную: /domains/site.ru/public_html. Ниже есть кнопка проверки введенных данных. Если Вы все верно ввели, скрипт Выдаст соответствующее уведомление.
Далее скрипт предлагает ввести данные сайта. Название сайта: здесь вводим текст, который будет выводиться в заголовке окна, так называемый title. Ваш e-mail: в этом поле вводится e-mail администратора сайта. С этого адреса будет производиться отправка писем средствами joomla. Пароль администратора Вы указываете любой, но стоит помнить, что пароль должен быть надежным.
Ниже есть кнопка «Установить демо-данные«. Если нажать данную кнопку, на наш сайт будет установлен стандартный контент joomla. Это несколько новостей, структура меню, голосования и т.д. В противном же случае мы получим белую страницу вместо сайта. Настоятельно рекомендуется установить демо-данные для того, чтобы в дальнейшем избежать лишних вопросов и упростить себе работу с сайтом.
На последнем шаге автоматической установки скрипт напоминает о том, что нужно удалить каталог INSTALLATION. В правом верхнем углу страницы есть 2 кнопки — переход на наш сайт или в административную панель сайта.
Следующим шагом установки joomla является установка прав доступа chmod на некоторые каталоги. Перейдите в админ-панель сайта. Ссылка на админ-панель имеет вид http://site.ru/administrator/index.php Логин пользователя: admin. Пароль мы задавали на предыдущем шаге установки joomla. В админ-панели нас интересует раздел «Помощь» — «Информация о системе«, пункт «Права на папки«. В этом разделе указано какие каталоги доступны для записи, а какие нет: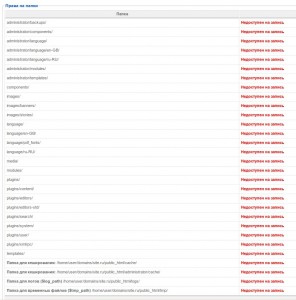
Полный список каталогов:
| administrator/backups/ |
| administrator/components/ |
| administrator/language/ |
| administrator/language/en-GB/ |
| administrator/language/ru-RU/ |
| administrator/modules/ |
| administrator/templates/ |
| components/ |
| images/ |
| images/banners/ |
| images/stories/ |
| language/ |
| language/en-GB/ |
| language/pdf_fonts/ |
| language/ru-RU/ |
| media/ |
| modules/ |
| plugins/ |
| plugins/content/ |
| plugins/editors/ |
| plugins/editors-xtd/ |
| plugins/search/ |
| plugins/system/ |
| plugins/user/ |
| plugins/xmlrpc/ |
| templates/ |
| Папка для кеширования: /home/user/domains/site.ru/public_html/cache/ |
| Папка для кеширования: /home/user/domains/site.ru/public_html/administrator/cache/ |
| Папка для логов ($log_path) /home/user/domains/site.ru/public_html/logs/ |
| Папка для временных файлов ($tmp_path) /home/user/domains/site.ru/public_html/tmp/ |
На все вышеуказанные каталоги по-умолчанию установлены права 755. Для записи же требуются права 777, поэтому нужно задать права 777 для всех указанных каталогов с помощью менеджера файлов Direct Admin или с помощью любого ftp-клиента. После установки всех прав доступа скрипт изменит надпись «Недоступен на запись» на «Доступен на запись«.
На этом установка Joomla закончена. Успешной работы!
Опубликовано в Статьи | Нет комментариев »